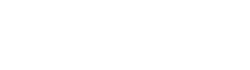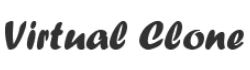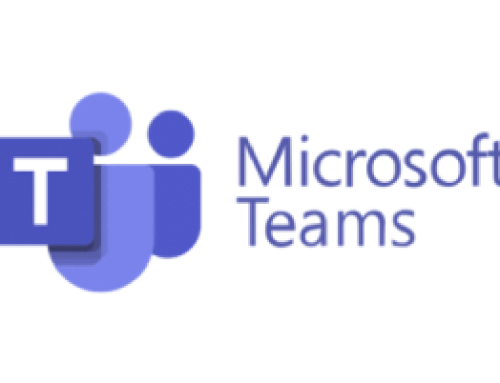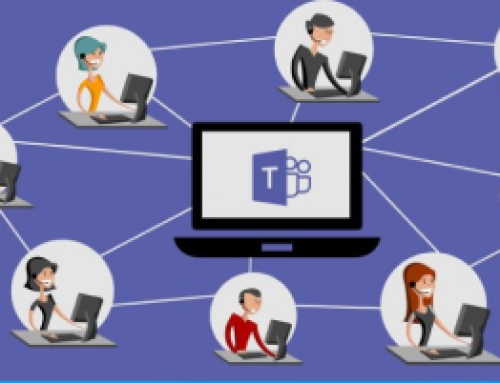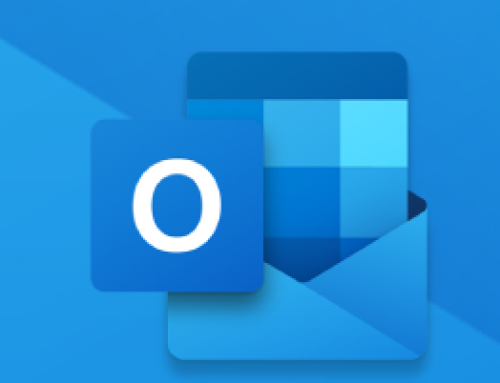So by now, you all might have hands on the new LinkedIn.com user interface and its new search bar and You must be frustrated that you no longer have the Advanced Search feature and individual search fields, where you could search for candidates by job title, zip code, radius and company.
NEW CHANGES:
- We cannot select anymore what Location we want to search in prior to hitting “Search”. We must select one of the new filters on the right-hand side to get the desired location once the search results are displayed. New location Filters goes by City name/Country, rather than by zip code or postal code.
- The Search Operators are limited to the following only:
- firstname: Find people based on First Name
- lastname: Find people based on Last Name
- title: Find people based on Current Title
- company: Find people based on their Current Company
- school: Find people based on the schools attended. (This command doesn’t tend to work consistently)
NOTE:
- While using search operators, use quotes for multi-words strings and Parenthesis for Boolean Operators.
- Search Operators are written in all lower-case as opposite to our Boolean operators like AND OR NOT, which should be written in upper case.
- The keyword we’re looking for in each field/search operator should be directly after the colon. For Example, firstname:Vinita is correct and firstname:<space>Vinita is incorrect.
- It no more supports wildcard searches.
BOOLEAN OPERATORS:
You can run a Boolean search on LinkedIn using above discussed search operators and Boolean logic to conduct searches.
Following are the Boolean Operators available to construct your searches:
- Quoted searches – For multiple word string, enclose the phrase in quotation marks. For example type “product manager”.
- NOT – To leave out a particular term, type that term with an uppercase NOT immediately before it. For example, type “Manager NOT CEO”.
- OR – To see results that include more than one term in a list, separate the terms with an uppercase OR. For example, type “recruiter OR marketing”.
- AND – To get results that include two or more terms in a list, you can use the uppercase word AND as a separator. For example, type “CEO AND director”. Note: You don’t need to use AND. If you search 2 or more terms, you’ll automatically see results that include all of them.
- Parenthetical – To do a complex search, you can combine terms using parentheses.
When handling searches, the overall order to precedence is:
- Quotes [“”]
- Parentheses [()]
- NOT
- AND
- OR
TIPS TO USE THE SEARCH OPERATORS AND BOOLEAN OPERATORS:
- When using LinkedIn field commands with Boolean search, you must write each field command before each and every keyword that you are looking for.
For example:
(title:“human resources” OR title:hr OR title:hrm OR title:“people operations” OR title:personnel OR title:hrbp)
The below will also work but will have a broader result:
title: (“human resources” OR hr OR hrm OR “people operations” OR personnel OR hrbp)
- Using NOT hasn’t really been an issue but users of LinkedIn.com would frequently encounter the “0 Results” page if they used the NOT (or -minus) operator within the Title field, if they didn’t put the NOT terms at the end of their search string. So for example,searching for .NET professionals but removing Recruiters, the search string will look like:
(“.net” OR dotnet OR “dot net” OR “. net” OR “asp.net” OR “asp net” OR apache) (-recruiter –recruitment –recruiting –staffing)
- By placing NOT terms in parentheses, it now no longer matters what position in the search we put it -it’ll still run.
- In case, we have lots of synonyms that we want to remove from our search, like this:
(recruiter OR recruitment OR recruiting OR staffing)
Traditionally, a minus directly in front of the opening parenthesis would have worked, like this:
-(recruiter OR recruitment OR recruiting)
But in the new LinkedIn search, the minus sign should be in parentheses/brackets like this:
(-(recruiter OR recruitment OR recruiting))
Watch out this Video to see all this in action and learn more: