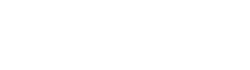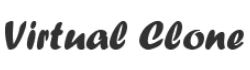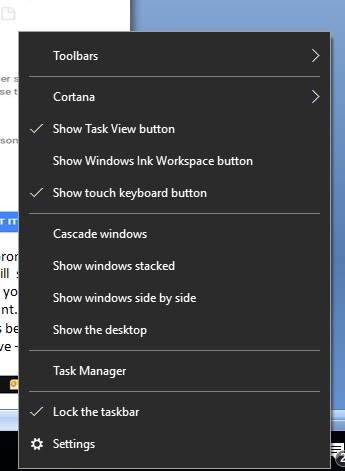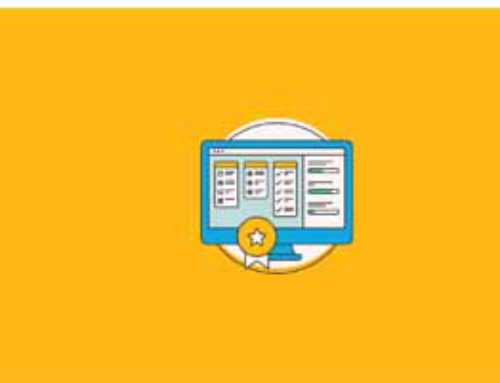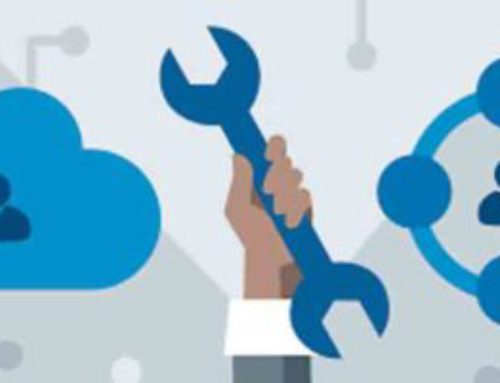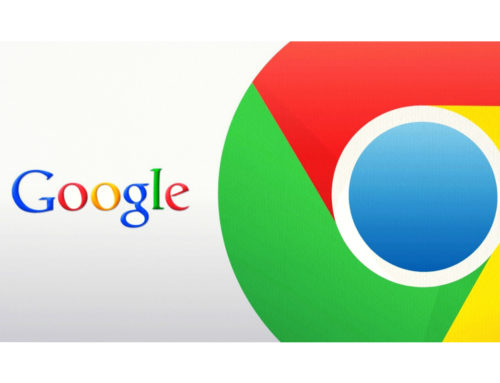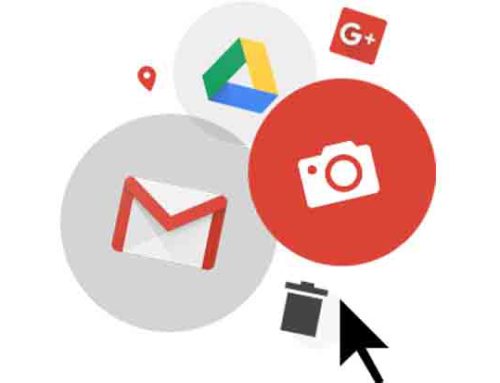Windows has a small number of features for automatically arranging windows, placing them side by side or cascading them on the screen. These features are a bit buried, so you may not have noticed them.
Windows Arrangement from the Taskbar:
- Right-click the taskbar and you’ll see three window management options — Cascade windows, Show windows stacked, and Show windows side by side.
- The Cascade windows option will arrange your open windows in a “cascade,” allowing you to see all their title bars at once.
- The Show windows stacked option allows you to arrange your windows stacked vertically on top of each other.
- The Show windows side by side option allows having Windows automatically arrange your open windows side-by-side with each other. It allows you to have three or more windows automatically arranged so they are side by side.
Snap Assist:
To snap a window, left-click its window title bar, press your mouse down, and then drag it to either the left or right corner of your screen. You’ll see a transparent cover appear, viewing you where the window will be located. Release your mouse button to snap the window there.
When you snap an app following the above, the “Snap Assist” feature will come up. Windows will exhibit a thumbnail list of your open windows and let you click one of them. Click one and it will be snapped to the other side of the screen
You can also press Windows Key + Left arrow or Windows Key + Right arrow to snap an app to the left or right halves of your screen.
Press Windows Key + Up or Windows Key + Down to snap the current app to the top or bottom halves on the screen. Pressing Windows Key + Up a second time will maximise the window while pressing Windows Key + Down a second time will minimise it.