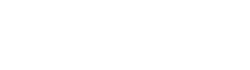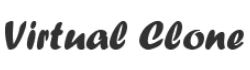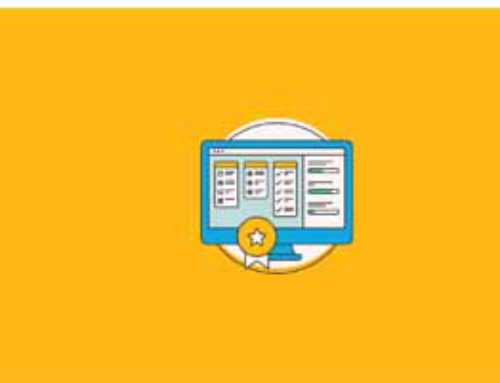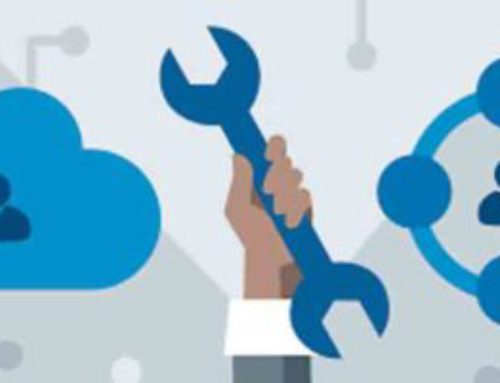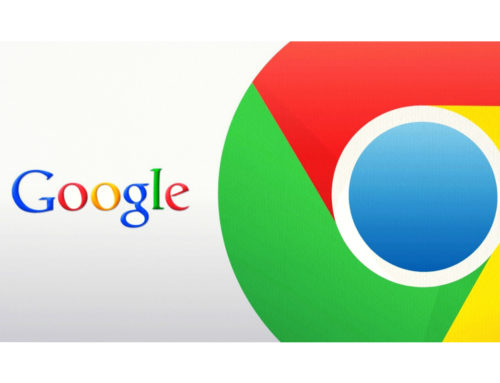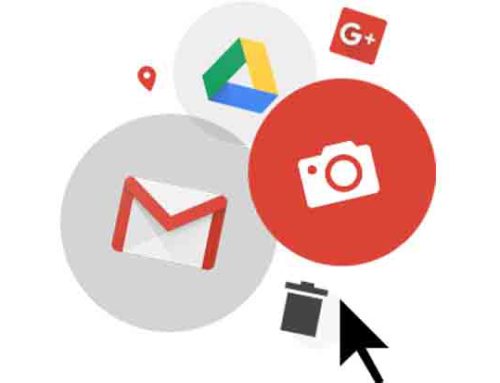Have you ever faced a situation where you need to remove duplicates from Google Spreadsheet and you don’t know how to do it on Google Drive only? So, what you do usually? Download it, edit it using Microsoft Excel and upload it? That’s not the correct solution to it. You can use the REMOVE DUPLICATE Add-On and solve this quickly.
This add-on comes with two useful wizards:
- Find duplicates or uniques in one sheet
- Compare two sheets
FIND DUPLCATES:
Open the Add-ons menu, click the Remove Duplicates add-on and click on the “Find duplicates or uniques” tool to open it.
SELECT YOUR DATA
- First, select the sheet and range with the data you want to search in.
Note: If you want to delete duplicates, it’s suggested to select the entire table so that the add-on removes the whole rows.
- You can select any open sheets in the ‘Select the sheet’ drop-down list.
- Use the Auto select button to mechanically pick the range with all data you have.
- You can choose to back up the original file by selecting the check box ‘Create a backup copy of the sheet’
CHOOSE WHAT TO FIND
The add-on lets you check your table for 4 types of data:
- Duplicates
If you want to get rid of any repeating values in your table, pick the ‘Duplicates‘ option.
- Duplicates and their first occurrences
To see the original records as well as their copies, pick ‘Duplicates +1st occurrences‘.
- Unique values
Choose the ‘Uniques’ option to find only those records that don’t have any duplicates in the sheet.
- Unique values and the first occurrences of the duplicates
This option lets you find all except for the duplicates. The add-on will look for the first entries of duplicated data in addition to unique values.
SELECT THE COLUMNS TO CHECK
You will see a list of columns in your table. Please select the check boxes next to the key columns you want to check for duplicates.
Tip: If you select more than one column, a row will be considered duplicate if the values in all the selected columns are the same.
CHOOSE ACTION FOR THE FOUND VALUES
The add-on allows you to choose one of six ways to deal with the found values. Select the radio button next to the action you’d like to apply:
- Highlight the rows with the found values by picking the ‘Fill with color‘ option. Click on the arrow next to this option to pick the color you’d like to use.
- Choose to ‘Add a status column‘ to mark duplicate rows in a separate column you can use for sorting data
- ‘Copy to another location‘ option allows you to review search results in another spreadsheet
- Select another sheet for the found rows with the ‘Move to another location‘ option
- Choose to ‘Clear values‘ to remove the found values in the selected key columns and leave all other data intact
- You can also remove all lines with the found values using the ‘Delete rows‘ option.
SEE THE RESULTS
Once the add-on completes the search, you will see the summary of the results with the number of found values and the action that was applied.
Check the video here – https://www.youtube.com/watch?v=Kn93-X3D5No